Als Benutzer das Active Directory nach Drucker und Objekten durchsuchen
Wussten Sie, dass die Standardberechtigungen des AD jedem Benutzer den Zugriff auf alle Benutzer-, Gruppen- und Computerobjekte erlauben? Natürlich ist dieser Zugriff eingeschränkt - sensible Informationen sind weder einseh- noch änderbar. Nichtsdestotrotz kann diese Funktion sehr hilfreich sein, da es einem Benutzer so z.B. ermöglicht wird, nach einem Drucker in seiner Nähe zu suchen
Wenn Sie die Option "Einen Drucker im Verzeichnis anhand des Standortes..." auswählen, öffnet sich ein AD-Suchfenster, indem Sie nicht nur den Druckernamen auswählen können, sondern auch den Standort, das Modell oder sogar Funktionen wie beidseitigen Druck.
Die Informationen, nach denen hier gesucht werden kann, sind Druckereigenschaften, die beim Anlegen des Druckers oder nachträglich im AD hinterlegt werden können. Mit einem ähnlichen Fenster kann ein Benutzer aber auch die Suche nach anderen Objekten im AD starten. Bis Windows 10 geht das ganz einfach im Explorer, indem Sie im Baummenü links "Netzwerk" auswählen und anschließend im Top-Menü "Netzwerk". Hier finden Sie einen Eintrag "Active Directory durchsuchen".
Unter Windows 11 hat Microsoft es uns etwas schwerer gemacht, denn das klassische Menü wurde durch ein vereinfachtes Menü ersetzt, in dem die Suchoption nicht mehr verlinkt ist. Da es sich auch nicht um ein ausführbares Programm handelt, dass gestartet wird, sondern ein Programm, dass in einer .DLL hinterlegt ist - eine DLL oder Dynamic Link Library beinhaltet einfach ausführbaren Code, der aber nicht direkt gestartet werden kann - müssen wir zu einem Trick greifen, um das Tool zu starten. Windows bringt hierfür das Tool Rundll32.Exe mit, dass Code aus einer DLL direkt aufrufen kann. Neben dem Programmnamen müssen Sie Rundll32.exe auch noch die DLL mitgegeben, aus der der Code gestartet werden soll. Geben Sie einfach folgende Codezeile in der Kommandozeile ein, und schon haben Sie auch unter Windows 11 das Suchfenster.
Rundll32 dsquery.dll OpenQueryWindow
Es handelt sich hier ausdrücklich nicht um ein Sicherheitsproblem - das Active Directory schützt die Daten durch Berechtigungen. Ein Benutzer kann sich also nur anzeigen lassen, worauf er auch Leserechte hat.
Noch mehr spannende Hintergründe zu Active Directory vermitteln unsere Windows Server Kurse unter https://www.netz-weise-it.training/seminare/windows-server.html. Speziell für fortgeschrittene Administratoren bieten wir ein Seminar "Active Directory für Fortgeschrittene".
When you subscribe to the blog, we will send you an e-mail when there are new updates on the site so you wouldn't miss them.

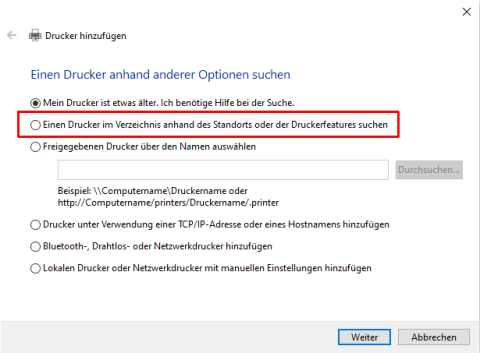
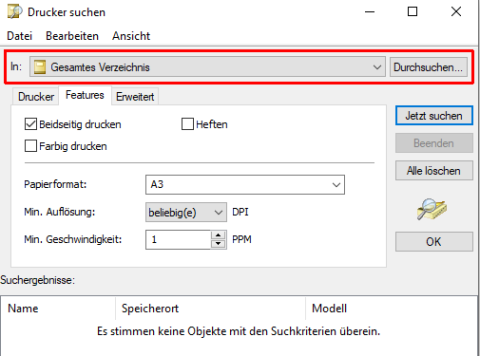
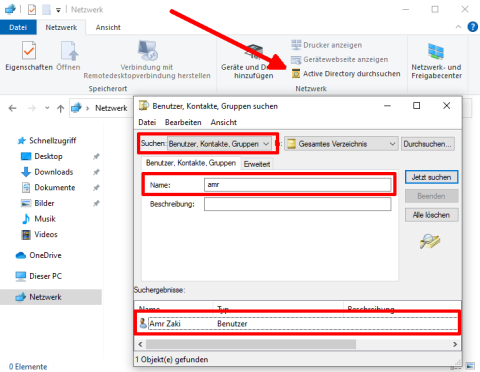
Comments