Wenn das Windows 10 Startmenü mal wieder hakt
Das Windows 10 Startmenü - ein Leiden ohne Ende. Auch mein Startmenü hat sich letzte Woche mal wieder zickig angestellt und hat jede Suche verweigert. Das ist äußert ärgerlich, da man ohne Suche einfach komplett aufgeschmissen ist - man hat dann die klassische Nadel im Heuhaufen. Das Problem lässt sich häuft auf den Windows-Suchdienst zurückführen. Hier ein paar Lösungsansätze, die oft helfen:
Prüfen, ob der Windows Suchdienst noch läuft und falls nein, starten. Das können Sie direkt über Computerverwaltung -> Dienst machen, oder einfacher über die Powershell:
Get-Service -Name wsearch | Start-Service
Alternativ können Sie Windows die automatische Problembehandlung ausführen lassen. Das funktionert, auch wenn man es kaum glauben mag, relativ gut. Die Problembehandlung ruft im Hintergrund eine Reihe von Powershell-Skripten auf, die versuchen, Standard-Fehlerbehebungen anzuwenden. Dafür rufen Sie über das Startmenü (kleiner Scherz) oder in der Taskleiste über das Benachrichtigungsicon "Alle Einstellungen" auf, wählen Update und Sicherheit und dort im Menü Problembehandlung. Im Problembehandlungsfenster kommen Sie über den Link "Zustätzliche Problembehandlung" in ein Auswahlfenster, das Ihnen für verschiedene Fehlerquellen Assistenten anbietet. Unter "weitere Probleme suchen und beheben" findet sich der Menüpunkt "Suche und Indizierung".
Falls das nicht hilft, können Sie versuchen, die Standard-Apps neu zu registrieren. Das entspricht ungefährt der Neuinstallation der Apps, geht aber dank Powershell automatisch und sehr schnell. In diesem Fall gibt es auch keine mir bekannte Alternative als die Konsole.
Get-AppXPackage |
Foreach-Object {Add-AppxPackage -DisableDevelopmentMode -Register "$($_.InstallLocation)\AppXManifest.xml"}
Gib deinen Text hier ein ...
Das Kommando liest einmal alle installieren Apps aus und registriert Sie neu im System. Mein Problem wurde dadurch behoben.
Wenn auch das nicht klappt, können Sie auch den Suchdienst seinen Suchindex neu erstellen lassen. Öffnen Sie hierfür die Systemsteuerung (von der Kommandozeile aus Eingabe von Control zu starten), und wählen Sie Indizierungsoptionen. Öffnen Sie die Erweiterten Optionen und dort "Problembehandlung -> Index löschen und neu erstellen".
Alternativ können Sie den Suchindex auch von der Kommandozeile aus erstellen. Dafür setzen Sie den Registrywert "HKEY_LOCAL_MACHINE\SOFTWARE\Microsoft\Windows Search\SetupCompletedSuccessfully" auf 0 und starten den Suchdienst dann neu. In beiden Fällen benötigen Sie administrative Rechte!
$RegKey = "HKLM:\SOFTWARE\Microsoft\Windows Search" Set-ItemProperty -Path $RegKey -Name SetupCompletedSuccessfully -Value 0 Restart-Service -Name WSearch Restart-Service -Name WSearch
When you subscribe to the blog, we will send you an e-mail when there are new updates on the site so you wouldn't miss them.

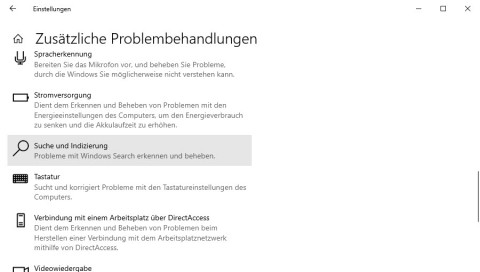
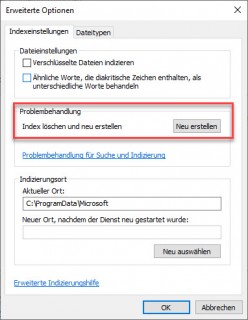
Comments