Windows Datei- und Druckserver migrieren
Windows Server bringt eine Reihe von Migrationstools mit, die die Migration von Benutzern, Druckern und Dateien recht einfach machen Sie müssen lokale Benutzer, Gruppen, Drucker oder Dateien zwischen zwei Windows-Server migrieren? Kein Problem mit den Windows Server Migrationstools.
Szenario 1: Benutzer und Gruppen migrieren
Um Benutzer und Gruppen zu migrieren, verwenden Sie die Windows Migration Tools. Auf Windows Server 2008 R2 und 2012 (R2) installieren Sie diese über den Server-Manager oder über Powershell auf dem Quell- und auf dem Zielserver:
Install-WindowsFeature -Name Migration
Danach laden Sie in Powershell das Migrations Snap-In:
Add-PSSnapin Microsoft.Windows.ServerManager.Migration
Exportieren Sie nun zuerst auf dem Quellserver die Benutzer und Gruppen mit Hilfe des Cmdlets Export-SmigServerSettings. Über den Parameter User können Sie angeben, welche Benutzer exportiert werden sollen. Es stehen Ihnen die Optionen "All","Enabled" und "Disabled" zur Verfügung. Wenn Sie auch die lokalen Gruppen exportieren wollen, verwenden Sie den Parameter Group. Achten Sie aber darauf, dass Sie die Gruppen in einem Befehl mit den Usern exportieren, da Sie sonst ein weiteres Export-Verzeichnis benötigen. Das Export-Verzeichnis sollte sinnigerweise von beiden Servern aus erreichbar sein. Da der Export mit Kennwort erfolgt, müssen Sie die Daten mit einem Kennwort verschlüsseln.
Export-SmigServerSetting -User All -Group -Path <Export-Pfad> -Verbose
Nun können Sie die Benutzer auf dem Zielserver importieren. Verwenden Sie hierfür Import-SmigServerSettings, was natürlich wieder ein Laden des Snap-Ins voraussetzt. Import-SmigServerSettings fragt Sie nach dem Kennwort, dass Sie beim Export verwendet haben.
Import-SmigServerSetting -User All -Group -Path <Export-Pfad> -Verbose
Beim Import werden alle Benutzer auf "Kennwort beim nächsten Anmelden ändern" gesetzt. Sie können den Haken aber manuell wieder entfernen.
Szenario 2: Freigaben migrieren
Um Freigaben zum migrieren, laden sie zuerst wieder das Migrations-Snap-In. Für die Migration werden die Cmdlets Receive-SmigServerData und Send-SmigServerData verwendet. Starten Sie zuerst Receive-SmigServerData auf dem Zielserver. Das Cmdlet wartet darauf, dass vom Quellserver eine Verbindung hergestellt wird. Standardmäßig ist ein Timeout von 5 Minuten eingestellt.
Receive-SmigServerData
Nun können Sie auf dem Quellserver eine Freigabe übertragen. Die Daten werden automatisch in das Zielverzeichnis gesendet:
Send-SmigServerData -ComputerName <ZielServer> -SourcePath <QuellOrdner> -DestinationPath <Zielordner> Recurse -Include All -Force
Der Quellorder ist die Quellfreigabe, der Zielordner darf nicht das Root des Laufwerks sein. Es werden die lokalen Pfade angegeben, keine Netzwerkpfade! Sollte es zu einem Fehler kommen, prüfen Sie, ob Servername und Pfade stimmen und ob die lokalen Firewalls aktiviert sind.
Szenario 3: Drucker migrieren
Für die Druckermigration verwenden Sie die Druckerkonsole von Windows Server. Installieren Sie hierfür zuerst die Print-Services:
Install-WindowsFeature -Name Print-Services
Die Druckdienste installieren die Druckerkonsole (Druckerverwaltung) mit. In der Konsole suchen Sie unter "Print Server" Ihren Server.
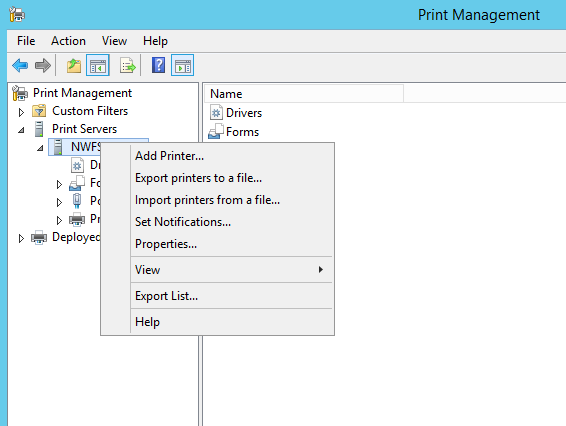
Im Kontextmenü finden Sie den Eintrag "Export Printers to a file". Der Assistent exportiert Ihnen nun alle Drucker inkl. Treiber in eine Datei. Die Datei übertragen Sie auf den Zielserver. Hier benötigen Sie ebenfalls die Druckerkonsole. Wählen Sie in der Konsole den Server aus und wählen Sie "Import Printers from a file". Der Assistent legt nicht nur die Druckerfreigabe wieder an, sondern importiert auch die Berechtigungen. Bei lokalen Accounts achten Sie darauf, dass die SIDs natürlich nicht mehr passen. Eine nachträgliche Kontrolle ist also sinnvoll.
When you subscribe to the blog, we will send you an e-mail when there are new updates on the site so you wouldn't miss them.

Comments