Kalenderdaten aus Outlook in Excel übertragen und Tage zählen
Letztes Wochenende wollte ich wissen, wie viele Tage ich im letzten Jahr geschult habe. Da alle Schulungstermine in einem Outlook-Kalender gepflegt sind, liegt es Nahe, die Termine von Outlook nach Excel zu übertragen und dann per Excel auszuwerten. Das geht tatsächlich, ist aber nicht unbedingt intuitiv.
Zuerst müssen Sie Ihren Kalender öffnen und Outlook im Menü Ansicht über den Eintrag "Ansicht ändern" in die Listenansicht umstellen. Anschließend können Sie die Ansicht über das Suchfenster filtern und die Termine, die Sie in Excel übertragen wollen, markieren und kopieren. Im Suchfenster können Sie mehrere mit Leerzeichen getrennte Wörter als einen zusammengehörigen Suchbegriff angeben, indem Sie ihn in Anführungszeichen setzen. Soll Outlook also nicht alle Termine mit Trainer oder alle Termine mit Holger im Titel finden, sondern alle des Trainers Holger, geben Sie an: "Trainer: Holger". Der Text muss dann genau so in der Terminbeschreibung eingegeben sein.
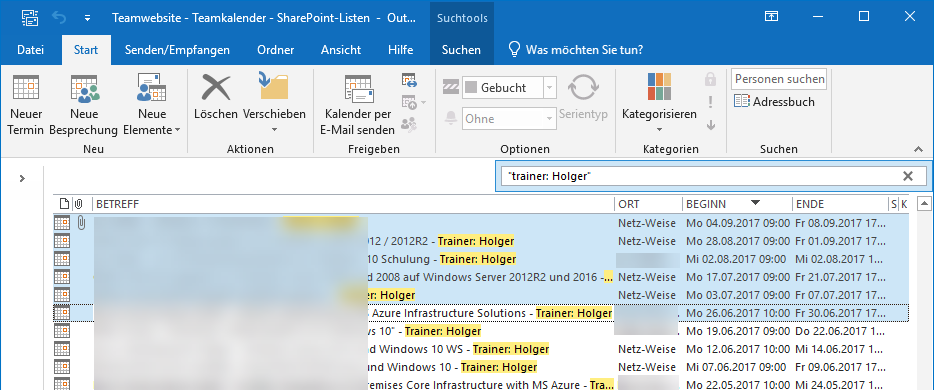
In Excel sollten sie Daten korrekt als Tabelle eingefügt werden. Sie verfügen jetzt mehrere Spalten wie Betreff, Ort, Beginn, Ende usw.
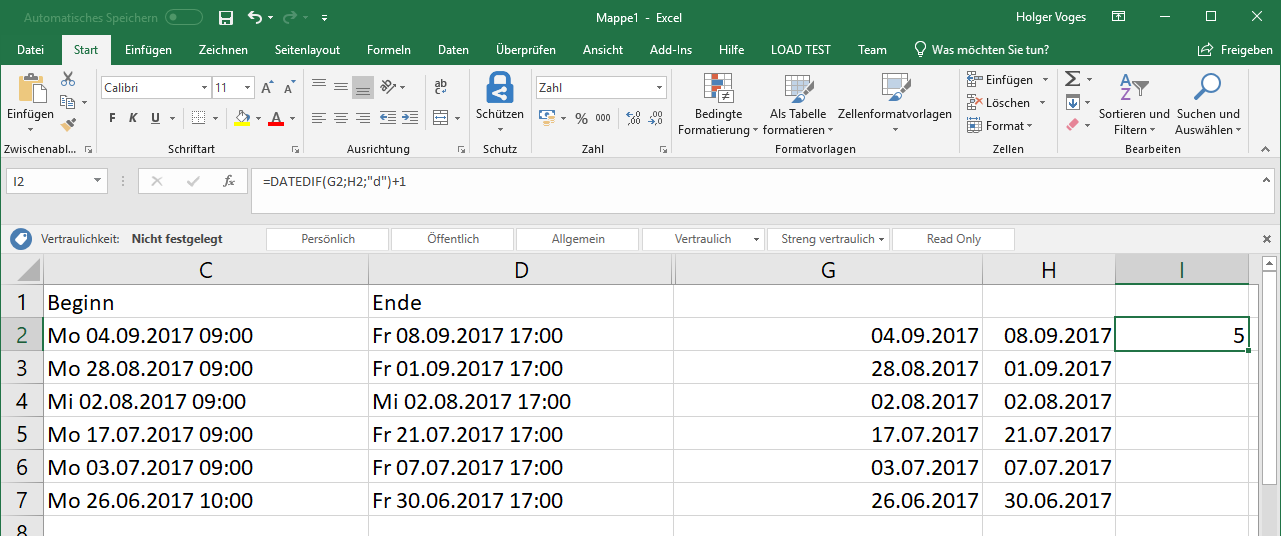
Erstellen Sie jetzt in einer neuen Spalte eine Funktion, die das Start- und Enddatum, die als Text übertragen wurden, in einen Datumswert umwndelt. Dazu benötigen Sie die Funktion Datum(), die Text in ein Datum umwandlet. Datum() hätte das Datum aber gerne im Format (Jahre;Monat;Tag), während Beginn und Ende in der Tabelle im Format "Mo 04.09.2017 09:00" vorliegen. Wir müssen aus dem Text also den Tag, den Monat und das Jahr extrahieren. Das geht mit der Funktion Teil(), die 3 Übergabewerte benötigt - Den Text oder die Zelle, die bearbeitet werden soll, das Startzeichen und die Menge der Zeichen, die augeschnitten werden sollen.Um das Jahr aus dem angegebenen Datumsformat auszuschneiden, brauchen wir die Spalte C, als Startwert 10 und 4 Zeichen:
Teil(C2,10,4)
Das machen wir für Jahr, Monat und Tag und fügen es in die Datum-Funktion ein:
=DATUM(TEIL(C2;10;4);TEIL(C2;7;2);TEIL(C2;4;2))
Die Formel können Sie jetzt über alle Felder der Spalte automatisch anpassen, indem Sie mit der Maus auf die untere rechte Ecke des Feldes C2 fahren, und dann die Formel über alle Zeilen herunterziehen, für die ein Startwert definiert ist. Danach wiederholen Sie das ganze in einer neuen Spalte für die Ende-Spalte (D) mit der Formel
=DATUM(TEIL(D2;10;4);TEIL(D2;7;2);TEIL(D2;4;2))
Die Differenz berechnen Sie in einer weiteren Spalten mit der Funktion DateDif(), die zwei Datumswerte nimmt und die Differenz berechnet. Neben den beiden Datumswerten muß DateDif() auch noch übergeben werden, in welcher Einheit man die Differenz berechnet haben möchte. Für Tag wählt man "d" und addiert 1, da nicht die Differenz berechnet werden soll, sondern die Anzahl der Tage, und die ist um eins größer als der Abstand der Datumswerte.
=DATEDIF(G2;H2;"d")+1
Um das Ergebnis korrekt darzustellen, müssen Sie die Felder, in der die Tagesdifferenzen eingetragen sind, noch als Zahl formatieren. Danach können Sie alle Tage markieren und sich die Summe bilden lassen. Sie können auch die Beispieldatei herunterladen.
When you subscribe to the blog, we will send you an e-mail when there are new updates on the site so you wouldn't miss them.

Comments