VLAN-Tagging ab Windows Server 2012 einrichten (am Beispiel HP Proliant Microserver Gen8)
Was ist VLAN-Tagging überhaupt?
(Update: Eine sehr detailllierte Beschreibung zum Thema VLAN-Tagging habe ich bei Altaro gefunden: How to Set up VLANs in Hyper-V)
VLANs oder virtuelle LANs werden benutzt, um Switche zu segmentieren. Mit Hilfe eines VLANs kann man die Ports eines Switches, die normalerweise alle direkt miteinander kommunizieren, in getrennte Bereiche aufteilen. Man macht also aus einem Switch "mehrere" Switche. Das VLAN-Tagging innerhalb eines einzelnen physikalischen Switches passiert vollständig Switch-intern. Datenpakete, die den Switch verlassen, verhalten sich wie völlig normale Netzwerkpakete. Ein Switch kann bis zu 4096 VLANs verwalten.
VLANs können auch über mehrer Switche hinweg konfiguriert werden. Das ist vor allem im Umfeld größerer Netze wichtig, wo z.B. Rechner unterschiedlicher Etagen sich im gleichen Netzwerk befinden sollen. Hierfür benötigt man VLAN-Tagging. Beim VLAN-Tagging wird auf einem Switch auf einem oder mehreren Ports VLAN-Trunking eingerichtet. Beim Trunking werden die ausgehenden Datenpakete mit einer VLAN-ID versehen, die ein Datenpaket einem bestimmten VLAN zuordnet. Ein Trunk-Port kann sich auch in mehr als einem VLAN befinden. Dadurch kann ein dedizierter Port zwischen zwei Switches bestimmt werden, über den die Switche die Datenpakete eines oder mehrer VLANs direkt austauschen können. Das entspricht einem Uplink zwischen zwei Switches, wobei jedes ausgehende Datenpaket genau einem VLAN zugeordnet ist. Da die aus einem Switch augehenden Datenpakete einen Marker für das jeweilige Zielnetzwerk enthalten, spricht man auch von einem getaggten VLAN.
Solange man nur einen Switch mit VLANs segmentiert, hat man grundsätzlich Clientseitig keinerlei Probleme, da der Switch die Zuordnung der Datenpakete durchführt. Sobald man mit getaggten VLANs arbeitet, muß der Client wissen, für welches VLAN er Daten annehmen soll. Das kann man direkt in den Einstellungen der Netzwerkkarte vornehmen. Das entsprechende Feld heißt "VLAN ID". Außerdem muß die Unterstützung für VLANs aktiviert sein. Dieses Feld heißt z.B. "Priority & VLAN".
Man kann eine Netzwerkkarte aber auch wie einen Trunk-Port einrichten, so dass sie die Daten von mehrern VLANs annimmt. Während das vor Windows Server 2012 über herstellerspezifische Tools wie die Broadcom Advanced Control Suite ( z.B. beim HP Proliant Microserver Gen8) ging, verwendet man dazu ab Server 2012 das NIC-Teaming. Tatsächlich hat die von HP zur Verfügung gestellte BACS das Teaming-Feature gar nicht mehr verfügbar, und wenn man die etwas aktuellere Version von Broadcom verwendet, schlägt das Einrichten der getaggten VLANs einfach fehl.
Vielleicht fragen Sie sich jetzt, warum man das überhaupt machen möchte. Das ist dann sinnvoll, wenn Sie einen Server haben, der in mehreren getrennten Netzwerken eine Verbindung haben soll (Multihomed), wie z.B. ein DHCP-Server oder ein Router, sie aber nicht für jedes Netzwerk eine eigene physikalische Netzwerkkarte verfügbar haben.
Einrichten von getaggten VLANs ab Windows Server 2012
Starten Sie zuerst den Netzwerkkarten-Teaming-Manager aus dem Windows Server Manager (Lokaler Server->NIC Teamvorgang) oder über lbfoadmin.exe. Im Teaming-Manager legen Sie dann zuerst über Teams->Aufgaben ein neues Team an.
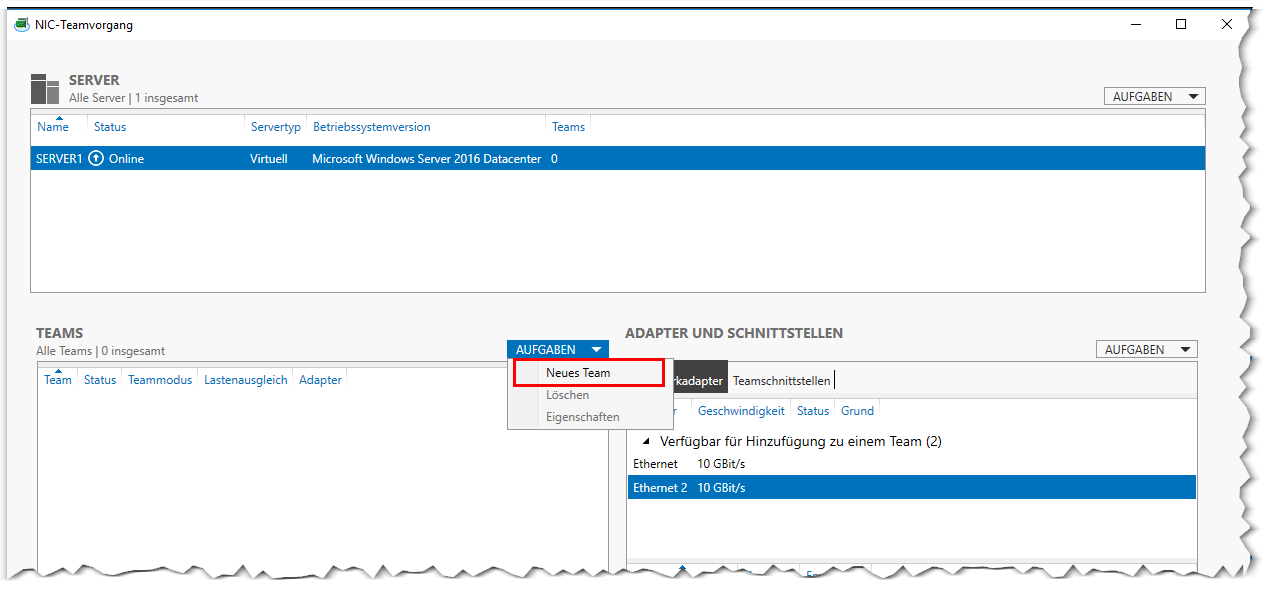
Wählen Sie die Netzwerkkarte aus, für die mehrere VLANs konfiguriert werden sollen. Das ist in unserem Beispiel nur eine Netzwerkkarte, daher besteht auch das Team nur aus einer Karte. Die weiteren Einstellungen sind daher auch irrelevant, da Sie erst einen Einfluß haben, wenn Sie ein Team aus mehr als einer Netzwerkkarte anlegen.
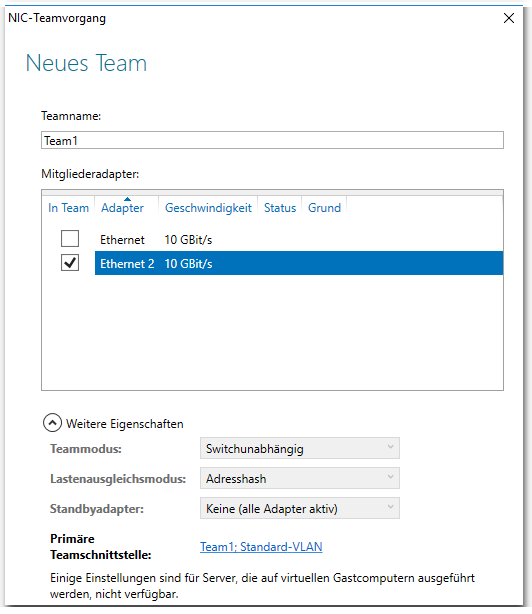
Anschließend wird ein weiteres Interface (eine zusätzliche "Netzwerkkarte") hinzugefügt. Hierfür wechseln Sie unter "Adapter und Schnittstellen" auf die Registerkarte "Teamschnittstellen" und wählen unter Aufgaben "Schnittstelle hinzufügen".
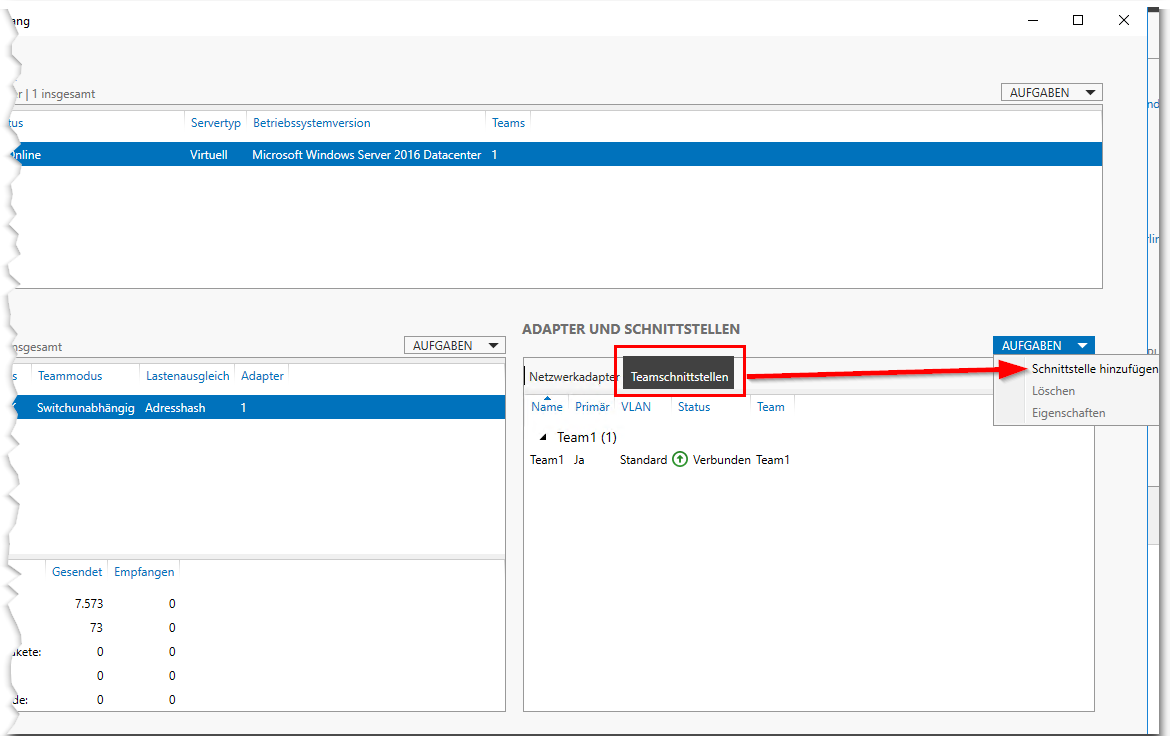
Vergeben Sie der Schnittstelle einen sprechenden Namen, da ansonsten das auseinanderhalten der neuen Schnittstellen schwierig wird, und tragen Sie die VLAN-ID unter "spezifisches VLAN" ein.
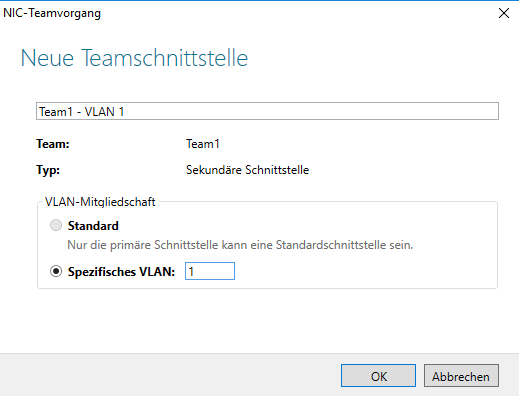
Wiederholen Sie diesen Schritt für jedes VLAN, für den die Schnittstelle Datenpakete empfangen soll. Für jedes Interface, dass Sie anlegen, wird eine neue Netzwerkkarte in der Netzwerkkartenkonfiguration hinzugefügt. Anschließend vergessen Sie nicht, auch dem ersten erstellen Interface eine VLAN-ID zu vergeben, wenn diese nicht auf dem Standard verbleiben soll. Wählen Sie hierzu das Interface aus und rufen aus dem Kontextmenü die Eigenschaften auf.
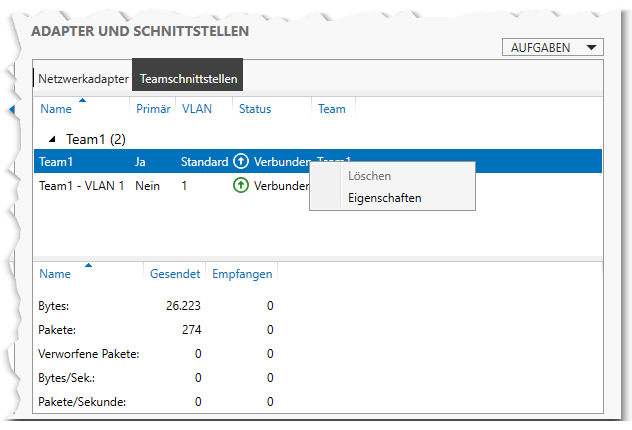
Anschließend finden Sie in der Netzwerkverwaltung für jedes angelegte Interface eine Netzwerkkarte vor. Achten Sie darauf, dass Sie das eigentliche physikalische Interface nicht mehr verwenden können. Es ist jetzt an das "Microsoft-Muliplexorprotokoll für Netzwerkkarten" gebunden.
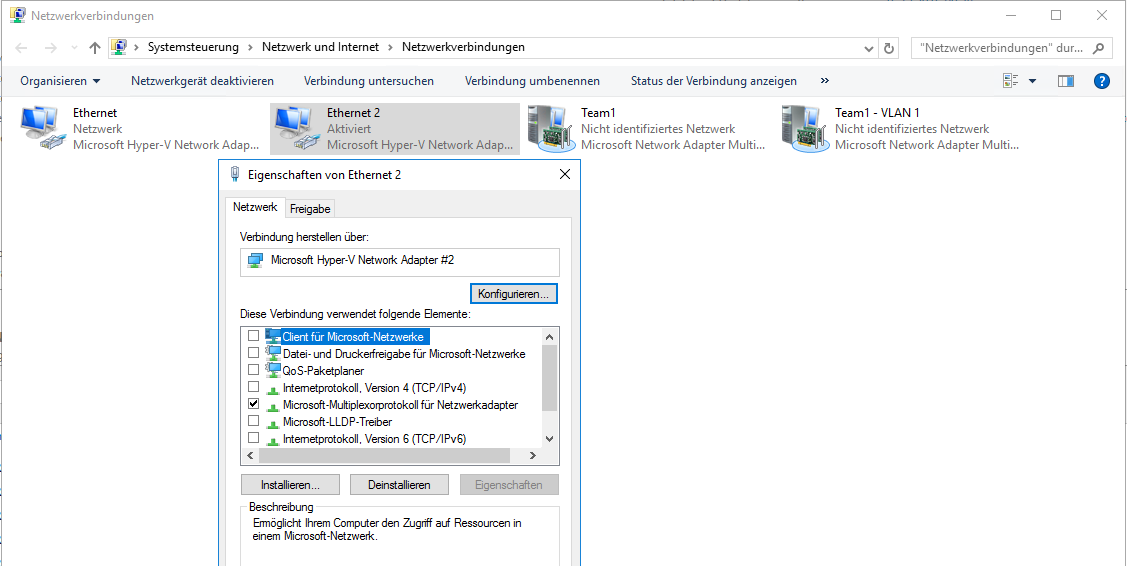
Links
HP Proliant Microserver Gen8 Treiber
Wikipedia: Virtual Local Area Network
When you subscribe to the blog, we will send you an e-mail when there are new updates on the site so you wouldn't miss them.

Comments